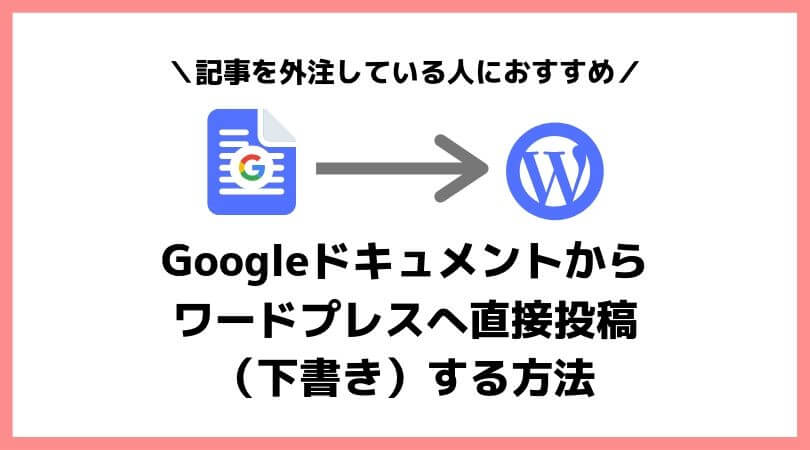記事をライターさんに外注し始めたのですが、納品方法をWordにしていました。
Wordで納品してもらったのをGoogleドキュメントにアップロードして、それをワードプレスのテキストへコピペしていたのですが・・・
見出しもなくなるので「あれ?どこが見出しだっけ?」ということが多々あり、記事の編集に時間がかかっていました。
それをなんとか効率よく出来ないかと思い調べたところ「Googleドキュメントからワードプレスに直接投稿(下書き)ができる」ということが分かり早速試してみたところ、これは便利!時間の効率化にもなりました!
そこで、この記事ではGoogleドキュメントからワードプレスに直接投稿(下書き)をする方法を分かりやすく解説していきます。
Contents
Googleドキュメントに保存した記事をワードプレスに直接投稿する連携方法
まず事前準備で
- ワードプレスにJetPackをインストールする
- GoogleドキュメントにWordPress.com for Google Docsをインストール
が必要です。
既にワードプレスへJetPackがインストールされている場合は②から始めましょう。
①ワードプレスにJetpackをインストールする
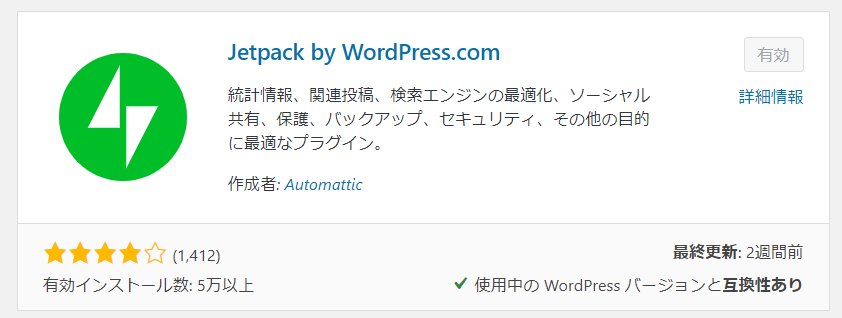
ワードプレスのプラグイン「Jetpack」をインストールしていない方は
インストールして有効化しておきましょう。
Jetpackの詳しい設定方法はこちら
GoogleドキュメントのアドオンからWordPress.com for Google Docsを取得
続いてGoogleドキュメントでアドオンを取得していきます。
Googleドキュメントを、どれでもいいので開き
(まだGoogleドキュメントを作成していない方は、空白から新規作成してOKです。)
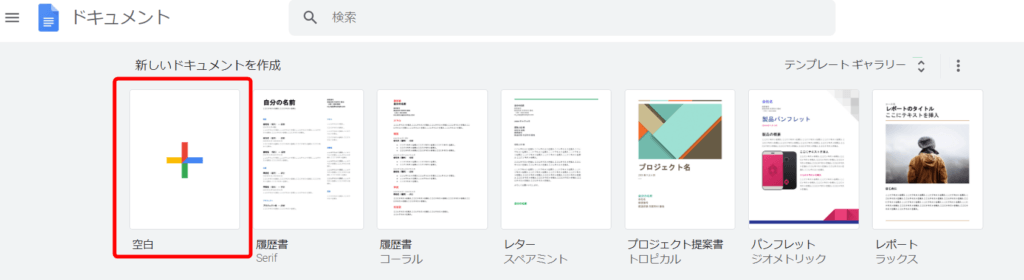
続いて編集画面の左上にある「アドオン」をクリックし、「アドオンを取得」をクリック
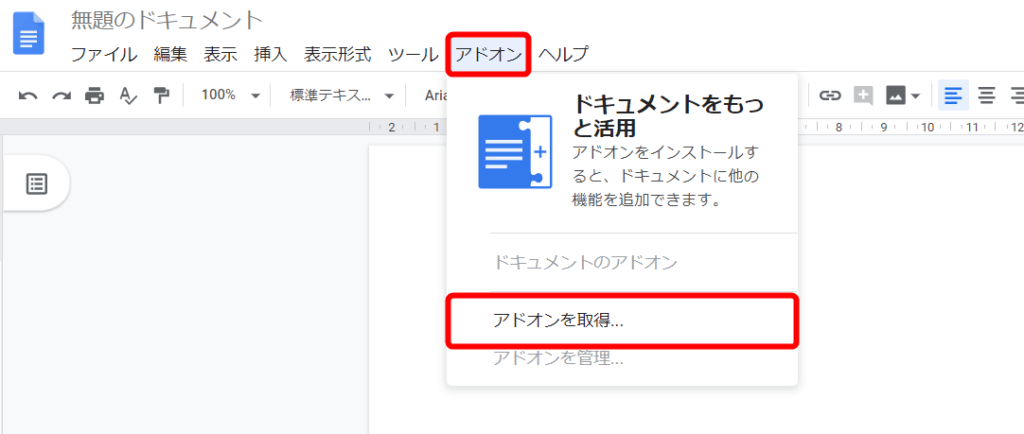
そしてアドオンの右上の検索バーに「WordPress.com for Google Docs」を入力しパソコンのEnterを押します。
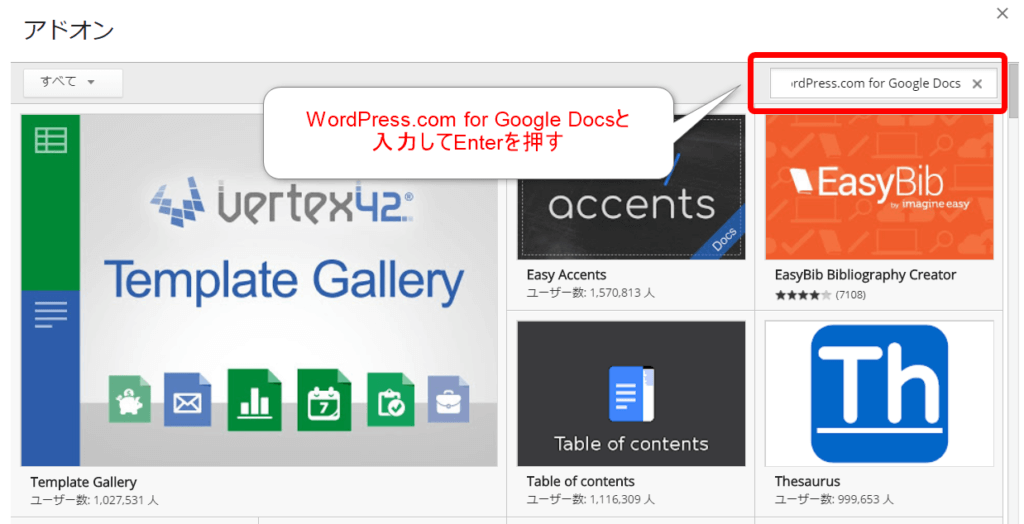
恐らく一番上に出てくると思いますが「WordPress.com for Google Docs」を見つけインストールしていきます。
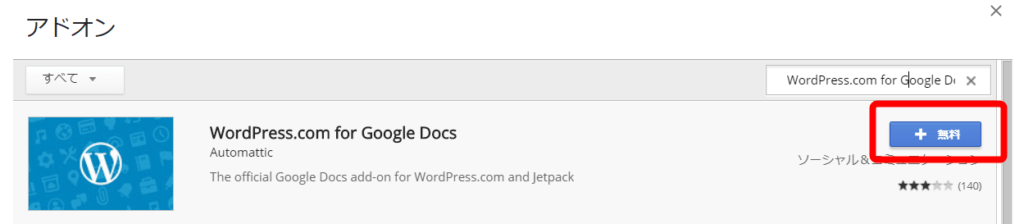
Googleドキュメントのアドオンを開きワードプレスと連携する
インストール後はGoogleドキュメントの編集画面に戻り
「アドオン」⇒「WordPress.com for Google Docs」⇒「open」をクリック

すると右横にワードプレスと連携する画面がでてきます。
複数サイトがある方は、どのサイトと連携するかを選ぶため「Add WordPress Site」を栗生
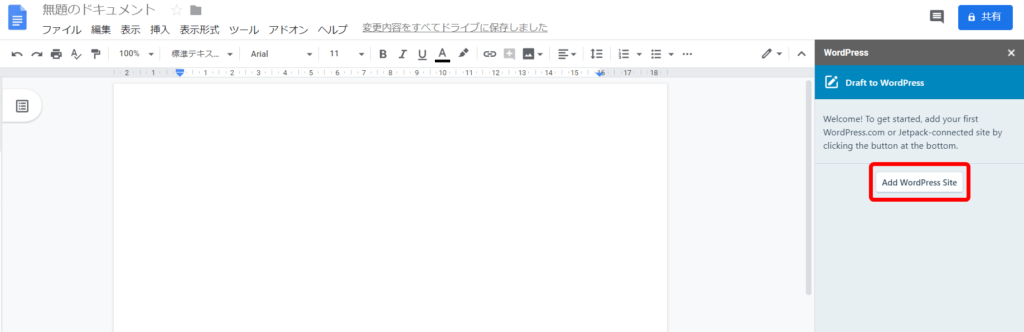
そして、ここからどのワードプレスと連携するかを選べます。
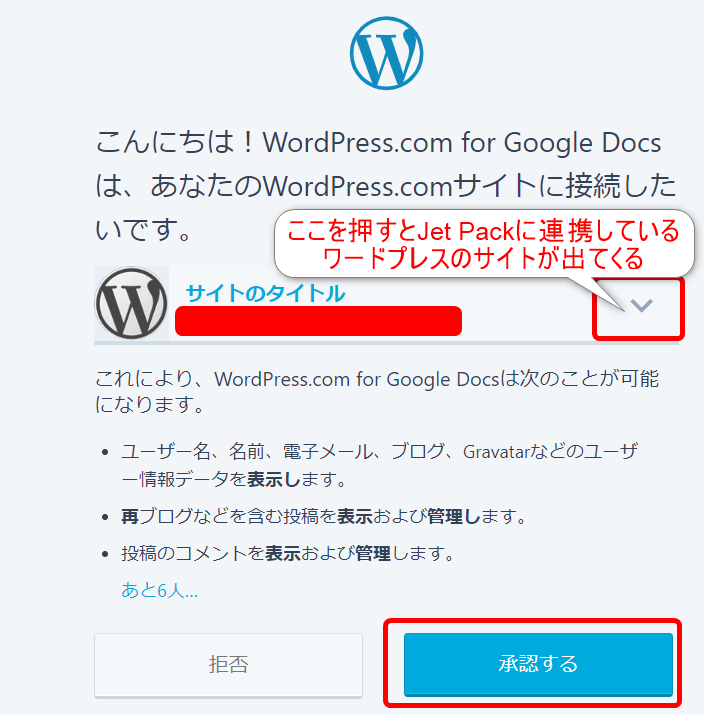
承認後はワードプレスのログイン画面がでてくるのでパスワードなどを入力しログインします。
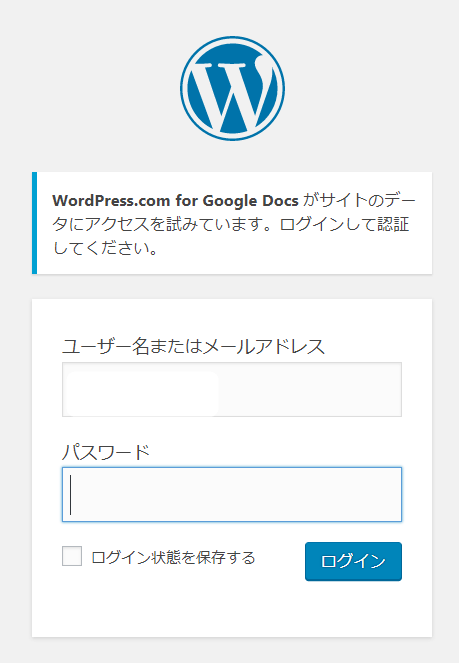
ワードプレスにログイン出来たら、ワードプレスのログイン画面が消えるので
先ほどGoogleドキュメントのアドオンを追加したところに戻りパソコンのF5キー(ページを更新する)ボタンを押します。
するとワードプレスとGoogleドキュメントが連携できていることが分かります。
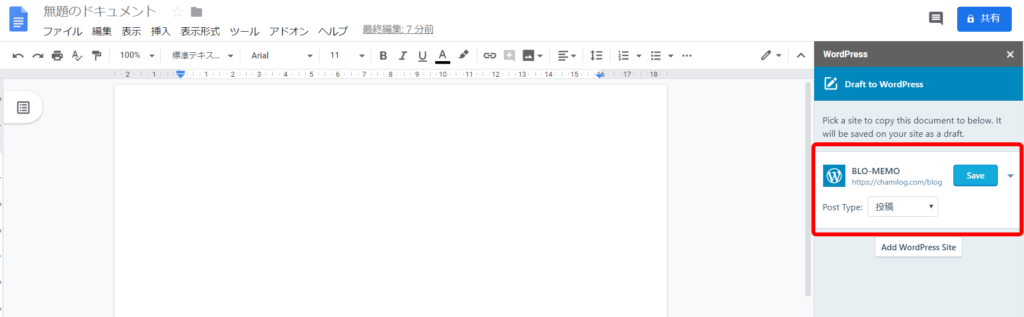
Googleドキュメントに保存した記事をワードプレスに直接投稿する方法
事前準備ができたら、ようやくGoogleドキュメントからワードプレスへ記事を投稿(下書き)します。
投稿ではなく、下書きで保存されるので安心してください。
Googleドキュメントのタイトルがワードプレスのタイトルとなり
見出しも設定できワードプレスへ反映されます。
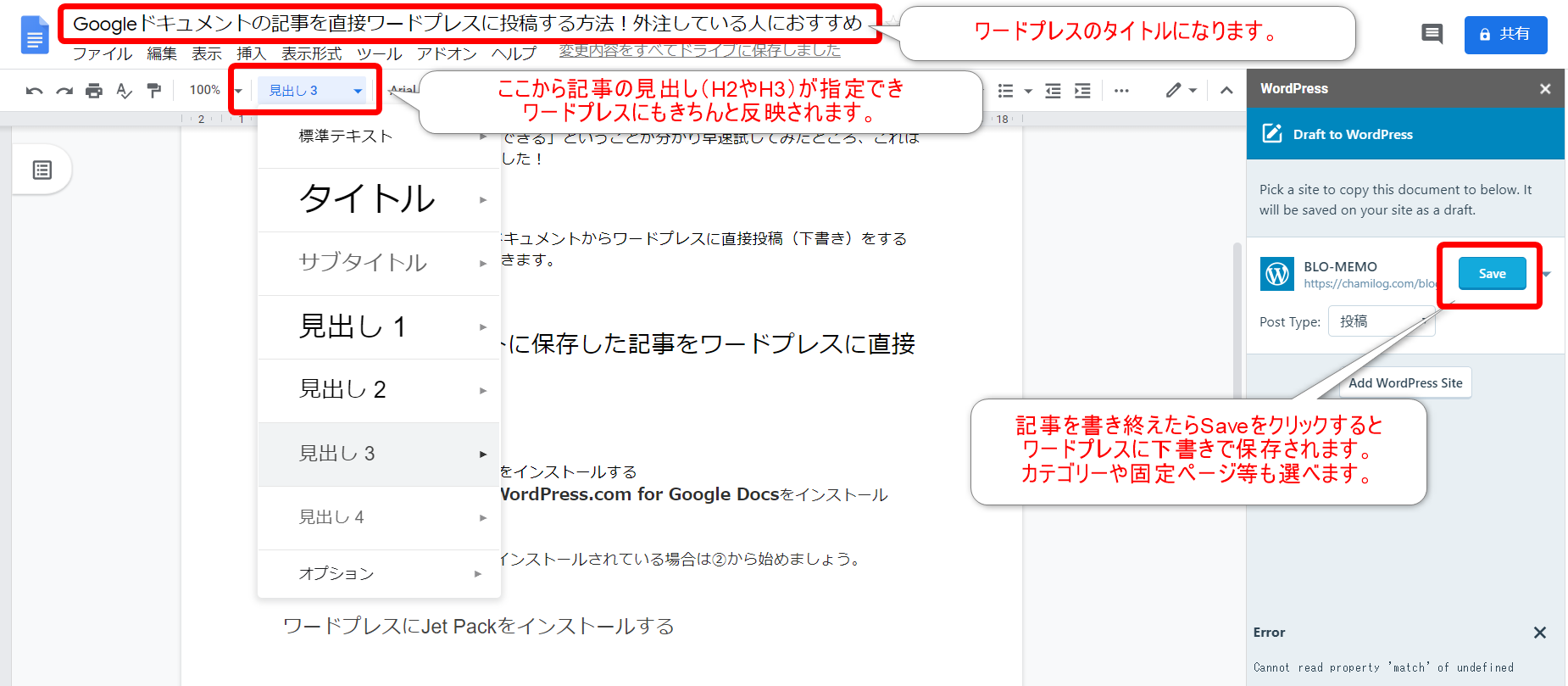
記事を書き終えたら右横の「Save」をクリックするとワードプレスへ下書き保存されます。
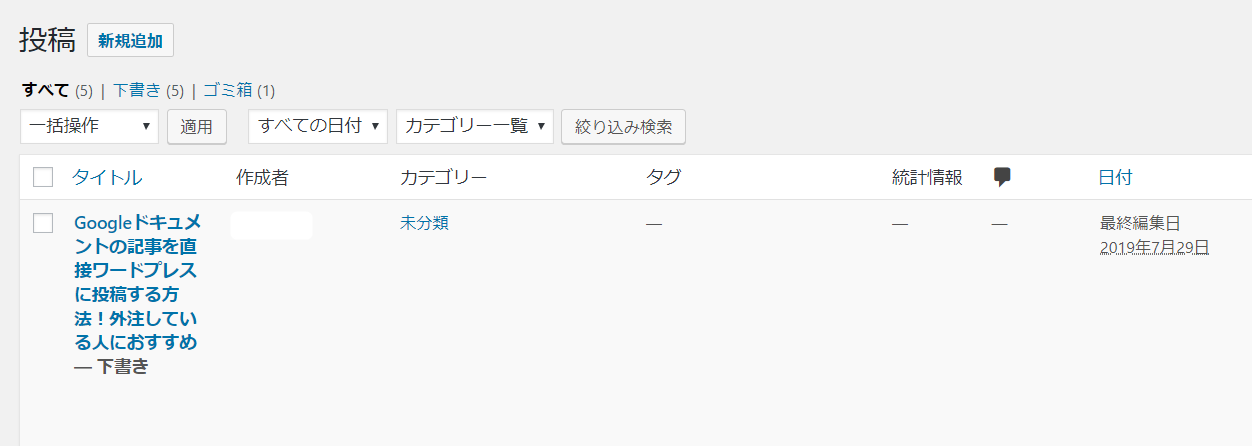
一度Googleドキュメントからワードプレスへ連携すると
Googleドキュメントで編集し「Update」をクリックすることで
自動で下書き保存されているワードプレスへ内容が反映されます。
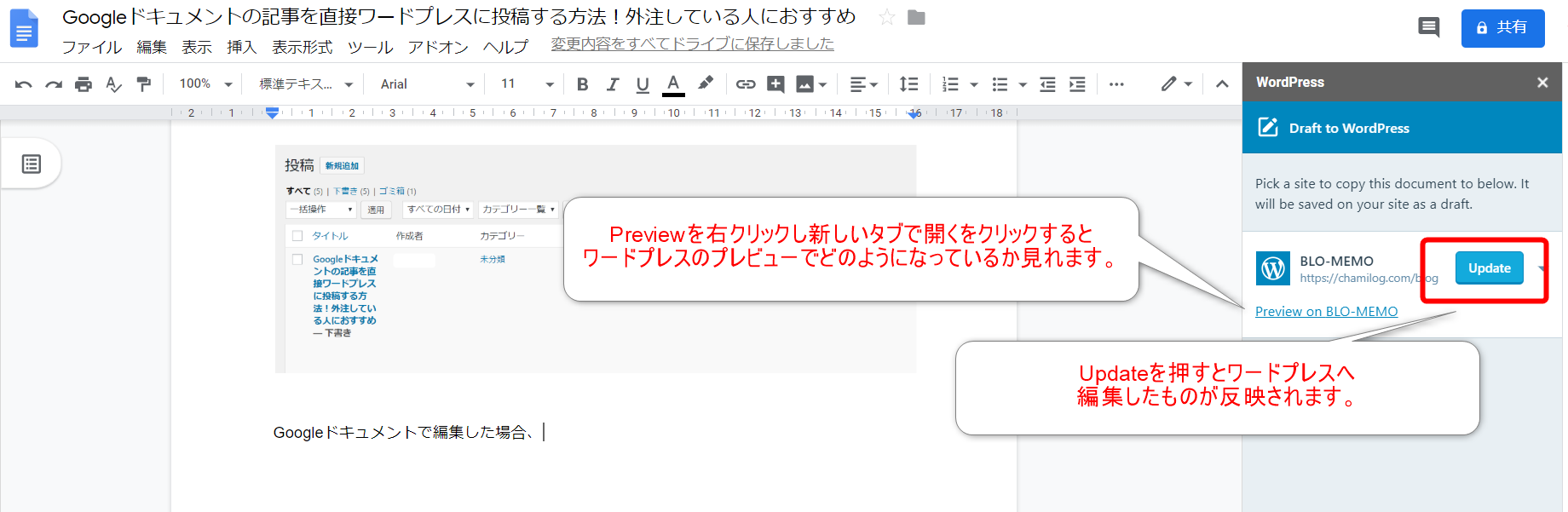
更に「preview」を右クリックし新しいタブで開くをクリックすると
ワードプレスのプレビュー画面が表示されるので
どのようになっているか確認することもできます!
まとめ
Googleドキュメントからワードプレスへ連携できることを知ってから
記事をライターさんに外注してワードプレスで公開するまで時間の効率化ができるようになり
めっちゃ楽になりました!
記事を外注する場合は
- 納品方法:WordかGoogleドキュメント
- 構成:見出しを設定
してもらうようにすれば、記事公開まで、かなりはかどるようになるのでおすすめです。